Google Analyticsをブログへと設置する方法と、8つの便利機能をご紹介!

このページは約4分で読めます。
こんにちはフリーマンです。
今回は、ブログにアクセス解析を
導入する方法をお伝えしようと思います。
ここで「アクセス解析って何ぞや?」
と言う疑問が浮かぶと思いますので、
簡単に説明しますが、要はあなたのブログへ訪問した人の
統計的な情報をデータとして見れるツールとなります。
しかも今回ご紹介するGoogle Analytics(アナリティクス)は、
専用ソフトをダウンロードする事無く、WEB上でデータを見る事が出来ます。
Google Analyticsの詳細
さてそんな便利ツールのGoogle Analyticsですが、
「具体的にどの様なデータを見る事が出来るか?」
と言う部分をご説明しますと、
訪問者の数
どの地域からアクセスがあったのか?
新規とリピーターの数
リピーターの訪問回数や間隔
滞在時間
訪問者のブラウザ、OS、プロバイダ
PCの他にモバイルのデータ
ページの流入元と移動先
こういった事が、データとして詳しく見れます。
つまり、狙ったターゲットに合わせて
比較しながら、尚且つ分析する事が出来る訳です。
そして、情報をしっかりと分析する事によって、
さまざまな検証を行う事が出来ますので、そういう意味でも、
こちらは非常に重要なツールとなって来ます。
と言う訳で、そんな便利ツールである
「Google Analytics」の開設方法と設置方法を、
図解と合わながら、詳しく説明して行きたいと思います。
ではスタートします!
Google Analyticsの開設方法とブログへの設置方法
1.
まずはこちらのリンクから、ログイン画面に移動します。
2.
すると以下の画面が表示されますので、
右上に表示されている、
「ログイン」をクリックして下さい。
※前回Googleアカウントの登録方法を解説しましたので、
こちらでは既にアカウント開設済みと言う事で、話を進めて行きます。
3.
次に以下の画面が表示されますので、
「お申込み」
と言うボタンをクリックして下さい。
4.
すると以下の画面が表示されますので、
あなたのWEBサイトのURLを入力した後に、
各項目を入力して、最後に
「トラッキングの取得」をクリックします。
※アカウント名は、ブログのタイトル
にしておくと、分かりやすいと思います。
5.
そして次に、以下の画面が表示されますので、
プルダウンから「日本」を選んで、
Googleアナリティクスの利用規約を
よく読んだ後に、「同意する」をクリックします。
6.
すると以下の様な、
トラッキングコードが表示されますので、
そのコードの全文をコピーします。
7.
次に、以前開設方法をお伝えした、
FC2ブログの管理画面に行き、
「テンプレートの設定」をクリックします。
※こちらでは、既にFC2ブログを
利用している前提で、話を進めて行きます。
8.
すると、以下の様なHTMLの
編集画面が表示されますので、/headタグの上に、
先ほどコピーしたトラッキングコードを貼りつけて下さい。
そして最後に、表示画面の
一番下にある「更新」をクリックします。
以上でGoogle Analyticsの
開設と、ブログへの設置は完了です。
ワンポイントアドバイス1
キチンとブログに設置されているか
確認するには、画面を更新して下さい。
正常に設置されている場合は、
トラッキングID横の「ステータス」部分に
「トラッキングがインストールされています」
と表示されます。
「ウェブサイトのトラッキング」
という表示の下にある項目の、
オンとオフを任意で切り替えて、
最後に「保存」をクリックして下さい。
ワンポイントアドバイス2
チェック項目が入ったポップアップが
表示されますので、そのまま「設定」をクリックして下さい。
以上で全て完了です。
と言う訳で、また会いましょう!
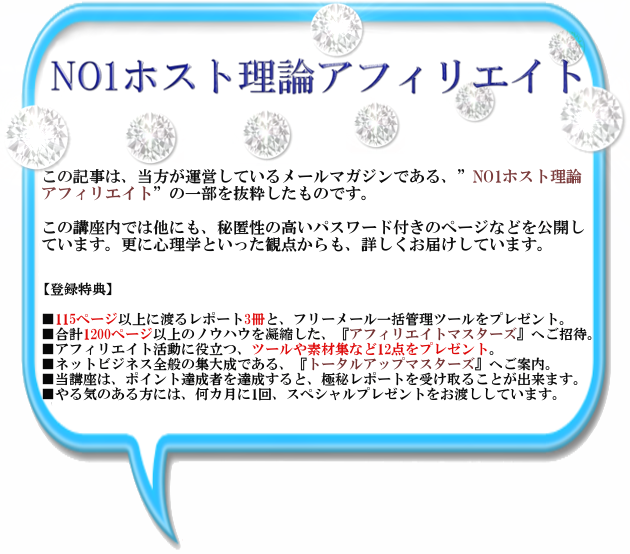
今回は何かイマイチだなーと思ったら、下記のリンクから有益な関連情報を得る事が出来ます。※このブログの影響度を知りたい方も、以下のリンクからどうぞ。
今回の記事が少しでもお役に立てましたら、画面上のいずれかのソーシャルボタンでシェアして頂けると嬉しいです。^^
以下オススメの記事
関連記事

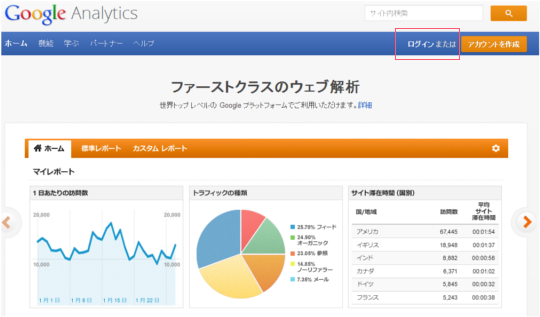

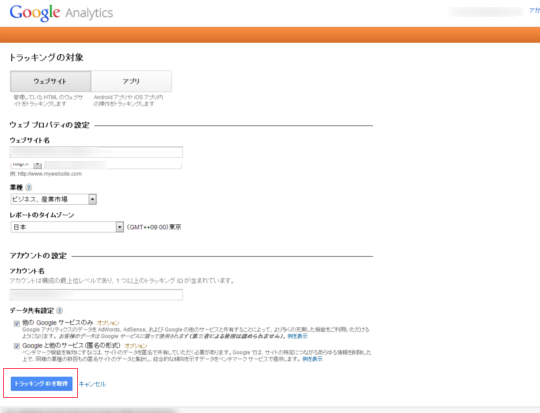
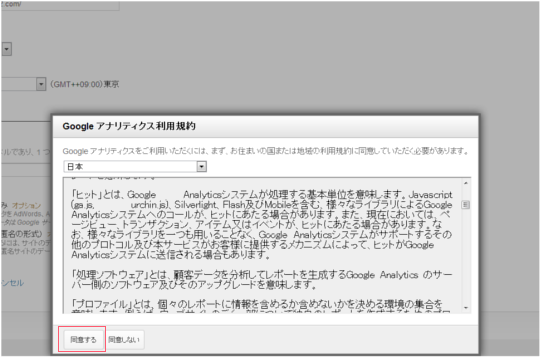
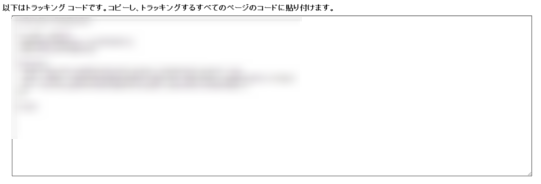
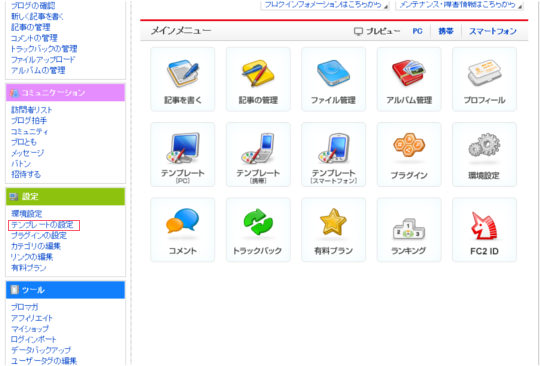
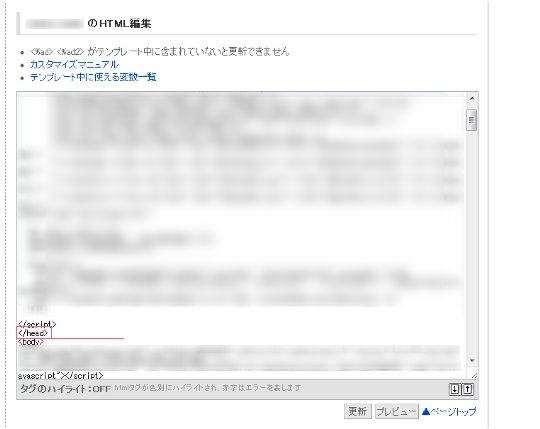
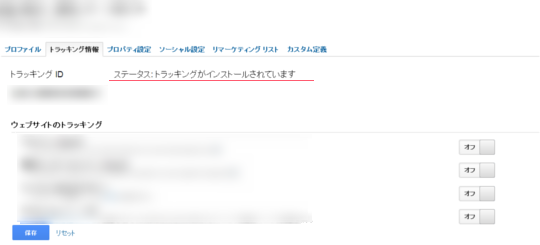


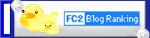

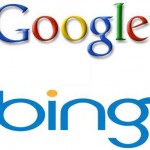



[…] ・Google Analytics開設方法とブログへの設置方法 […]