分かりやすいTwitter(ツイッター)の登録方法と基本

このページは約6分で読めます。
こんにちはフリーマンです。
今回はツイッターの登録方法と、
基本的な事をお伝えして行きたいと思います。
ではスタートしましょう!
まずはこちらのリンクからTOPページを開いて下さい。
1.表示されている以下の様な画面上で、
ニックネーム、メールアドレス、パスワードを
入力した後に”twitterに登録する”をクリックして保存して下さい。
※この時パスワードはメモしておいてた方が良いです。
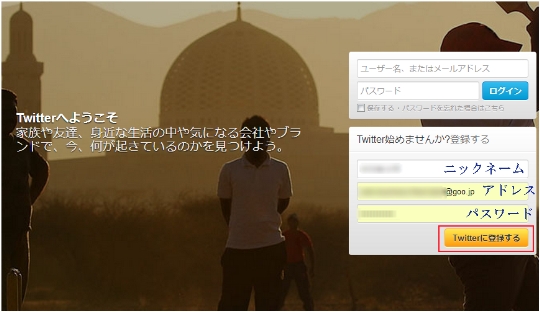
○ここで入力する項目の説明
名前
ユーザーのプロフィール等に
表示される、名前orニックネームを入力します。
※ログインや URL 等に
使われる”ユーザー名”ではありません。
最初は混乱してしまいますが、あくまでも表示名です。
メールアドレス
登録後に確認のメールや、
ツイッターからの各種通知の
受け取りに使用するメールアドレスを入力します。
パスワード
ログイン時に使用するパスワードを入力します。
そして先ほども書きましたが、サイト内で
パスワードは●●●●●と表示されますので、
メモを取っておいた方がいいです。
2.すると以下の様な画面が
表示されますので、ユーザー名を入力します。
※この時、氏名からパスワードまでは、
前の画面で入力していますので、自動で表示されます。
そして右側に表示されている文字が、
全て緑色になっている事を確認した後に、
”アカウントを作成する”をクリックします。
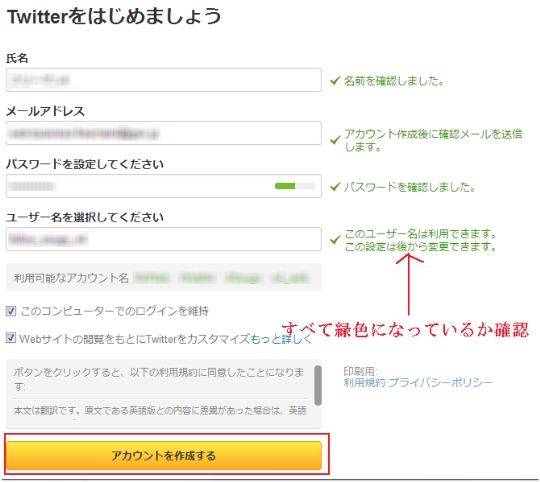
ユーザー名についてですが、
”アカウント”タブをクリックすると
表示名の下に”@●●●●”と言う形で表示されます。
そちらがユーザー名となります。
ユーザー名はツイッターのログイン時に
使用される他に、URLの一部として組み込まれます。
分かりやすくご説明致しますと、
http://twitter.com/[ユーザー名]/
と言った感じです。
後はリプライなどに使用されます。
3.次に以下の様な画面が
表示されましたら、”次へ”をクリックします。
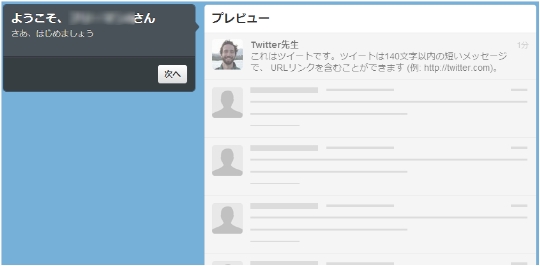
4.この画面も”次へ”をクリックします。
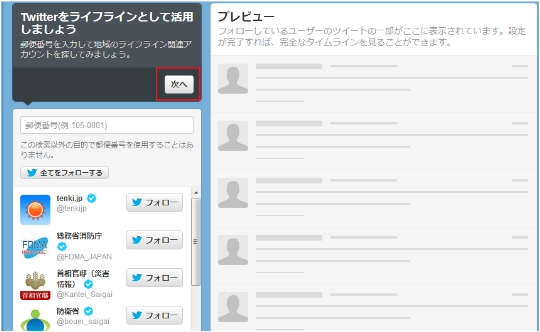
5.そしてこの画面では、
5人ほどフォローしなくてはならないので、
適当にフォローした後に”次へ”をクリックして下さい。
※ちなみに後で自由に外す事が出来ます。
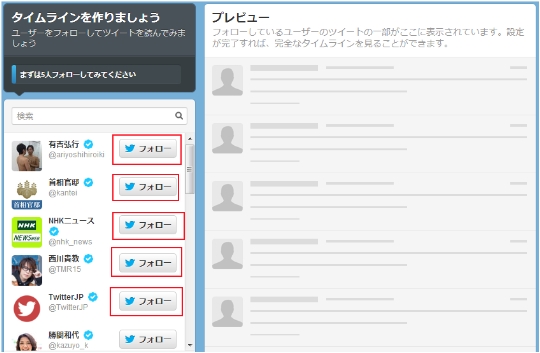
※フォローとは、要するにGoogle+で
言う所の”サークルに追加”の様な感じです。
お気に入りとして追加した人のフィードを、
ホームタブ上から一覧として見る事が出来ます。
6.すると以下の様な
画面が表示されますので、赤枠の部分を
クリックした後に、5人程適当にフォローします。
そしてその後に”次へ”をクリックします。
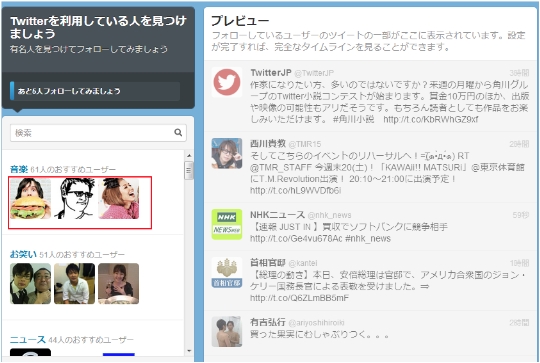
7.そして次に以下の画面が
表示されましたら、”スキップ”をクリックして下さい。
※誰かしら繋がりたい人がいる場合は、
アドレス帳の部分から追加する事が出来ます。
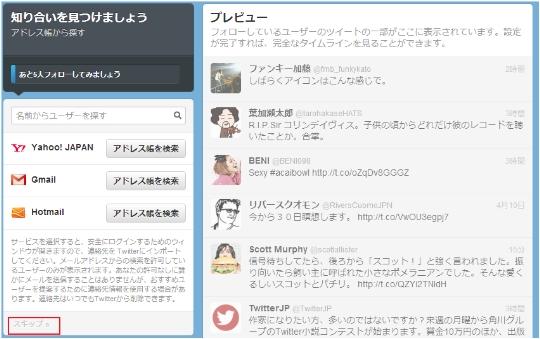
8.すると以下の画面が表示されますので、
”画像をアップロード”から、
お好きなアイコンなどを追加する事が出来ます。
※この説明上では”スキップ”します。
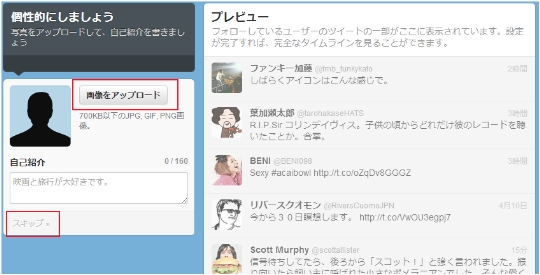
9.次にホーム画面に移動しましたら、
確認メールを送信した旨が表示されていますので、
最初に入力したメールアドレスの受信フォルダに移動します。
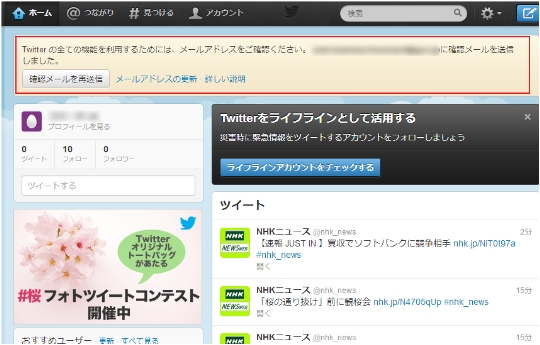
10.メールフォルダに移動すると、
以下の様なメールが届いていますので、
”自分のアカウントを確認して下さい”
と言う部分をクリックします。
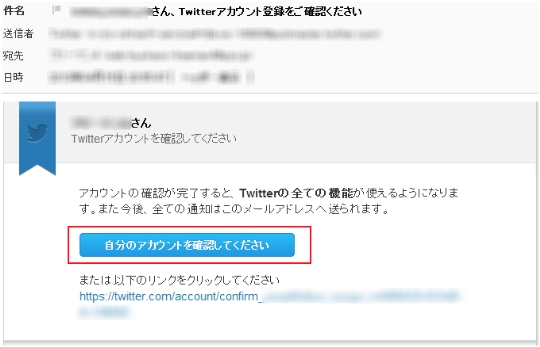
11.その後に以下の様な画面が表示れますので、
画像のバツ印の部分をクリックして表示を消して下さい。
以上でツイッターのアカウント登録は終了です。
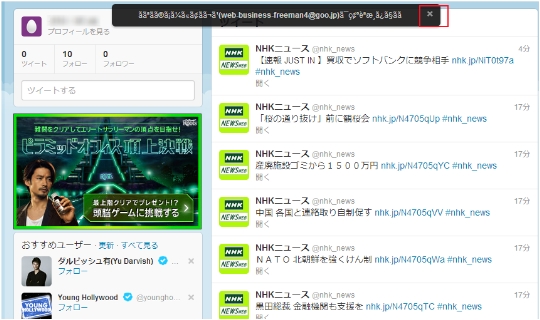
おさらい
アカウントページの画像のすぐ下が表示名です。
そしてその下の@●●●の部分がユーザー名です。
最初は混乱するかも知れませんが、
後々の為に覚えておくようにしましょう。
最後に実際にツイートする流れですが、
ページ上部の”ホーム”と
書いてある部分をクリックして下さい。
するとホームの下に、”ツイートする”
と言うボックスが表示されますので、
そこに書きたい事を入力した後に
”ツイート”ボタンをクリックすればOKです。
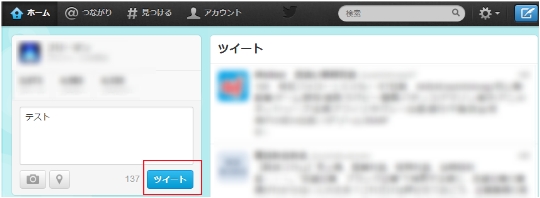
※自分のアカウントページに表示される他に、
フォローされている人の”ホーム”にツイートが表示されます。
ここで以前からこのブログを
ご覧になっている方はお分かりかと思いますが、
要するにfacebookで言う所の,
タイムラインやニュースフィードの様な感じですね。
ワンポイントアドバイス
プロフィールページに、あなたの
ブログへのリンクを貼りつけてアクセス誘導しましょう。
※ちなみにこちらはrel=”me nofollow”タグが入ります。
それでは実際にリンクを貼りつける方法ですが、
まず画面右上の歯車の様なアイコンをクリックして下さい。
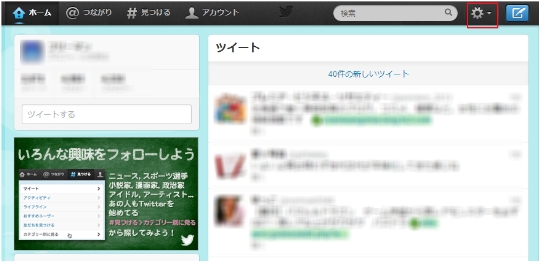
するとプルダウン表示されますので、
下から二番目の”設定”と言う部分をクリックします。
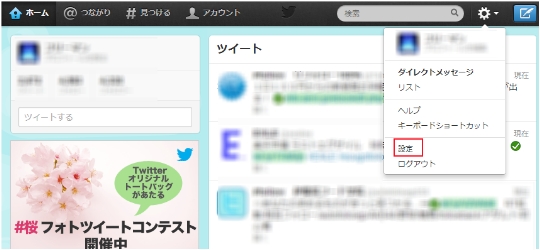
そして次に表示される画面の左側にある、
”プロフィール”と言う部分をクリックします。
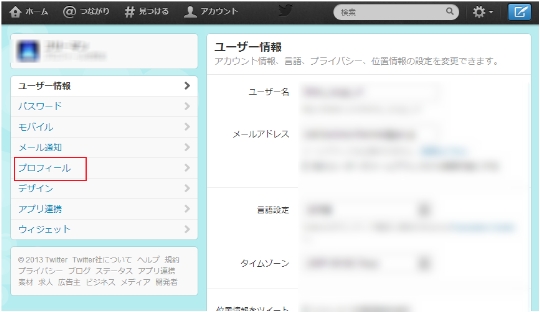
最後に”ホームページ”と言う項目を確認したら、
ボックス内にブログのURLを貼りつけます。
後は”変更を保存”と言う
部分を、クリックして終了です。
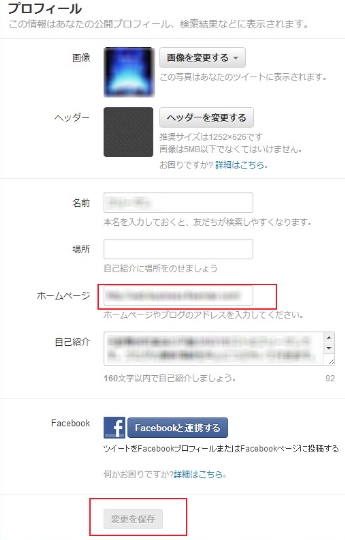
※ここで画像や自己紹介なども、
しっかり入れておくようにしましょう。
これは何故かと言いますと、
まず第一にアカウントが
サスペンド(停止)されにくくなります。
ですので、アイコン等の
画像を入れる事はもちろんの事、
自己紹介もしっかりと書いて行きましょう。
後は自己紹介欄に、
ブログ情報等を詳しく記載する事もおススメです。
これは何故かと言いますと、
アクセス誘導と言う意味でもとても重要だからです。
文字数は160字と制限がありますので、
プロフィールを見た相手に対して、
興味を引く様な文章を簡潔に記載しましょう。
要するに、あなたを
フォロー返しした相手に対して、
”何かしらのフックを与える”と言う事ですね。
ただしツイッターには
アフィリエイタ―が溢れかえっていますので、
少し切り口を変えて見る事をおすすめします。
と言う訳で、以上ツイッターの登録方法と、
基本的な説明を終了したいと思います。
ではまた会いましょう!
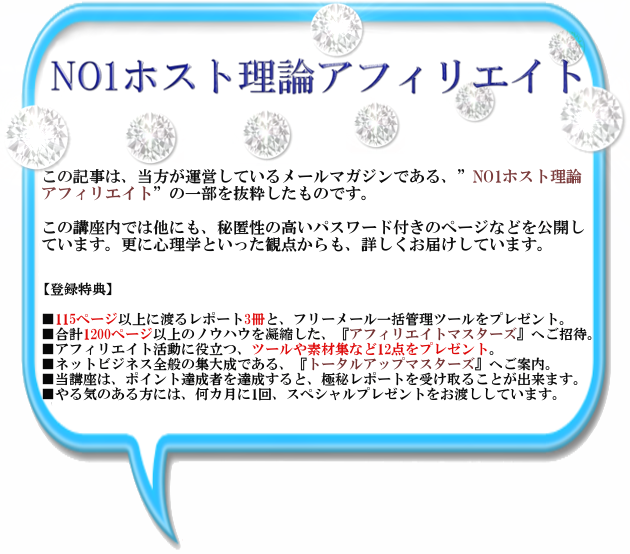
今回は何かイマイチだなーと思ったら、下記のリンクから有益な関連情報を得る事が出来ます。※このブログの影響度を知りたい方も、以下のリンクからどうぞ。
今回の記事が少しでもお役に立てましたら、画面上のいずれかのソーシャルボタンでシェアして頂けると嬉しいです。^^
以下オススメの記事
関連記事



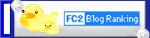
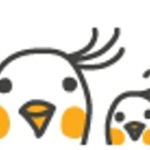





フリーマンさん
おはようございます、ハムカツです^^
今のFacebookの勢いには敵わないかもしれませんがw
Twitterの登録も是非しておきたいですよね(*´∀`)
「使える物ものは使う!」
これに限りますよね(`・ω・´)
今回の記事も、工程ごとに画像での解説が
入っていて、とても分かりやすかったです♪
これだけ詳しく説明されていれば迷子になる
心配はないですね( ´∀`)bグッ!
私もそろそろ、登録方法や作業手順の記事を
更新していこうと思うので、フリーマンさんの
記事を参考にさせていただきたいと思います^^
応援ポチッ!