【A8.net】アフィリエイトタグを貼り付けるまでを、3つのセクションで紹介!

このページは約8分で読めます。
こんにちはフリーマンです。
今回はASPの広告申請方法と、
実際にブログへと広告を
貼りつける方法をお伝えします。
こちらの一連の流れさえ覚えておけば、
様々な物販系のASPを利用する際に、
直感的に応用が効いていますので、
是非今回のやり方を覚えて、今後の
アフィリエイトライフに活かして下さい。
と言う訳で、
ではスタートしましょう!
1.ASPの広告を貼りつけるまでの流れ
さて今回は、”アフィリエイトタグの貼りつけ方”と言う事で、
後々の応用という観点から、ASPの代表格である
「A8.net」を使って、ご説明して行きたいと思います。
何故今回こちらを使って説明して行くかと言いますと、
物販系ASPの広告の、申請作業から実際に貼りつける
までのやり方をご説明する上で、
一番スタンダードで利用しやすいからです。
要するにこちらでの流れさえ覚えてしまえば、
後は他のASPでの一連の作業も、
かなりスムーズに出来ると言う事になります。
そんな訳で今回は、A8.netを使って、
画像などを併用しながら、
分かりやすくお伝えしたいと思います。
具体的な流れは、
ASPで案件を調べる
自分のブログに貼りたい広告を決定する
広告主に提携の申請をする
あなたのブログに広告を貼りつける
と言った、感じです。
無料オファーと呼ばれるASP等では、
登録しただけで、即広告を貼りつける
事が出来るのですが、物販系のASPの場合、
登録時に審査がある他に、広告主に対して
「申請」と言う作業が必要になってきます。
そしてこの申請の許可が下りた段階で、
初めて広告を貼りつける事が
出来るようになると言う訳です。
さてこの審査ですが、
「即時提携」と「審査あり」
の、二種類があります。
と言う事は、もちろん
却下される場合もあります。
これはどういう事かと言いますと、
物販系のASPに登録する際には、
ほとんどがブログの登録が
必須になっている事と、関係しています。
つまり、提携申請の段階で、
あなたのブログの内容や広告との関連性、
月間PV数などを総合的に考慮して、
審査の可否を決めていると言う事になります。
ですから「審査あり」広告を選ぶ場合は、
ある程度最初は自分のブログに関連したものを
申請して行くようにしましょう。
ワンポイントアドバイス
先ほどもお伝えしたように、
ASPの登録時に簡単なブログの審査があります。
と言う事は、ASPの審査を通らなかった場合、
そもそも広告活動すら出来ないと言う事になりますので、
念の為、何記事か書いた後に登録する事をおすすめします。
ちなみに、アダルト系や、他の人の
著作物を勝手に転載した様なブログ等は、
審査に通らない場合がありますので、
その辺を良く考慮しながら、
ASPに登録して行く事をおススメします。
a8.netは現在ブログが無くても登録が出来るようです。
2.提携申請してみよう
さてASPの登録方法は
以前お伝えしていますので、
ここでは省略させて頂きます。
※ちなみにリンク先の記事では、
infotopの登録方法が解説されています。
ですから分からないという場合は、
大体の大まかな部分は一緒ですので、
参考にして見て下さい。
と言う訳で、ここでは既に
登録したものとして話を進めさせて頂きます。
まず初めに先ほどご説明した通り、
自分が貼りつけたい広告を
見つける作業から解説したいと思います。
2-1
まずはこちらのリンクから、
A8.netのトップページに入って下さい。
2-2
そして「プログラム検索」
と言う部分をクリックして下さい。
※プログラム検索とは、読んで字の如く
”商品プログラムを検索する”と言う事です。
要するに、あなたのブログに
貼りつけたい広告を探すと言う事ですね。
ワンポイントアドバイス2
ちなみにオンマウスで色々な項目が表示されますが、
まずはプログラム検索から調べる事をおススメします。
興味のある方は、プルダウンメニューの中から
プログラムを選んで、申請して見るのも良いでしょう。
2-3
次に以下の様な画面が表示されると思いますので、
検索窓に自分が運営しているブログに関連したワードや、
自分が取り扱いたい商品等を入力して見ましょう。
ここでは「SEO」と入力してみます。
2-4
すると以下の様に、キーワードに関連した
広告主の案件が、ズラッと一覧表示されます。
ちなみにここでは34件がHITしました。
ではこの中から、一番上の案件に
提携申請をして見たいと思います。
オレンジ色の「提携申し込み」
と言うボタンをクリックして下さい。
2-5
すると、以下の画面の様な
提携申請確認画面が表示されますので、
成果報酬額や、キャンペーン内容、
詳細説明を確認した上で「提携申請する」をクリックします。
画面の下の方に、四角い
ボックスの様な物が5つ並んでますが、
こちらのアイコンの意味は、以下を参照して下さい。
BOXアイコンの意味
上記画面のアイコンを説明しますと、
「セルフバック」、「本人申し込みOK」とは?
これは、自分が貼りつけた広告を経由して、
自分自信がその商品を購入してもOKですよと言う意味です。
ちなみにこの事を、「自己アフィリエイト」と言います。
「即時提携」とは?
こちらの意味は、提携申請後に
すぐに承認されると言う意味です。
と言う事は、このプログラムは
「審査が無い」と言う事ですね。
「ポイントOK」とは?
こちらの意味は、
「ポイントサイトに貼っても良いですよ」と言う事です。
「リスティング一部OK」とは?
こちらはPPC広告の事を指している表示です。
PPC広告とは?
よく探し物などをする際にネットで検索すると、
画面上部や右側に、テキスト広告が表示されますよね?
あれがリスティング(PPC)広告です。
キーワード毎にクリック単価が競われていて、
一番高単価な広告が、上位表示される仕組みです。
ちなみに一部OKの場合は、広告主によって
禁止ワードが決められていますので、
申請の際に各プログラムの詳細を見る事をおススメします。
あと「リスティングOK」という表示の場合は、
禁止ワードが設定されていないので、
普通にリスティング広告として出稿が可能となります。
「リスティングNG」とは?
こちらが表示されている場合は、
リスティング広告に掲載する事は出来ません。
※PPCとかリスティング関係については、
後々詳しく話して行きますので、
ここでは「そう言った物があるんだ」
くらいに、受け止めておいて下さい。
2-6
提携申請が完了すると、
以下の様にステータスが
”提携完了”と表示されます。
2-7
それとメールの方にも
”参加承認のお知らせ”として
提携完了通知が届きますので、
そちらでプログラムの詳細や、
広告の貼り付け手順を確認する事も出来ます。
2-8
あとは先ほどのステータスの画面に戻り、
提携した案件の広告を貼りつけるだけなのですが、
一応きちんと申請が受理されて
広告活動が出来る状態か確認したい方は、
トップページに戻りプログラム管理をオンマウスさせて
”参加中プログラム”と言う部分をクリックして見て下さい。
先ほど提携した、
プログラムが表示されていればOKです。
2-9
ちなみにプログラム情報では、
提携した日にちも確認する事が出来ます。
3.実際に広告を貼りつけてみよう
さてここからは、実際にアフィリエイト
タグを貼る方法を、お伝えしたいと思います。
と言っても、広告の貼り方は至ってシンプルなので、
是非以下の手順を参考にしながら、ブログへと貼りつけて見て下さい。
3-1
まずは「広告リンク」と言う、
緑色のボタンをクリックして下さい。
3-2
すると以下の様な画面が表示されますので、
ここではバナータイプのコードをコピーしてみます。
「素材を選択」をクリックして、反転表示されましたら、
あなたを識別出来るデータが埋め込まれたコードをコピーします。
※ちなみにこちらは、誰からの紹介経由で商品を
購入したか分かる様になっているコードですので、
しっかり全てコピー出来ているか確認して下さいね。
そうしないと報酬が発生しませんので汗
3-3
そして次にプルダウンから、以前
登録方法をご説明した「FC2」を選択して下さい。
3-4
すると以下の画面のように、
FC2ブログのTOPページに飛びますので、
左上の「管理画面へ」と言う、
赤いボタンをクリックして下さい。
3-5
次に、あなたのブログの
管理ページが表示されますので、
「プラグインの設定」をクリックします。
3-6
そして以下の画面が表示されましたら、
フリーエリアの「詳細」をクリックします。
3-7
編集画面に飛びましたら、
マウスを下にスクロールさせて、
タグの入力スペースを表示させます。
そして先ほどA8ネットでコピーした
あなたのバナーコードをこちらに貼りつけた後、
「設定」をクリックします。
3-8
最後にブログのトップページを表示させて、
以下の様になっていたら貼りつけ完了です。
※ちなみにこのバナーは、サイドバーに貼ると
少しサイズが大きかったようですので、
そういう時は先ほどのバナー選択画面に戻り、
もう少し小さいサイズのバナーを選ぶようにしましょう。
3-9
試しにバナー広告をクリックして、
キチンと広告主のページが表示されていればOKです。
以上で基本的な広告主への広告申請方法から、
ブログへの貼りつけ方までの説明を終了します。
今回お伝えした事をしっかりと頭の中に入れて、
尚且つ説明外の部分も、積極的に試すようにして見て下さい。
そうする事によって、他のASPでも迷うことなく
操作する事が出来るようになると思いますので、
是非色々と試して見る事をおススメします。
それでは本日はこれで終了です。
また会いましょう!
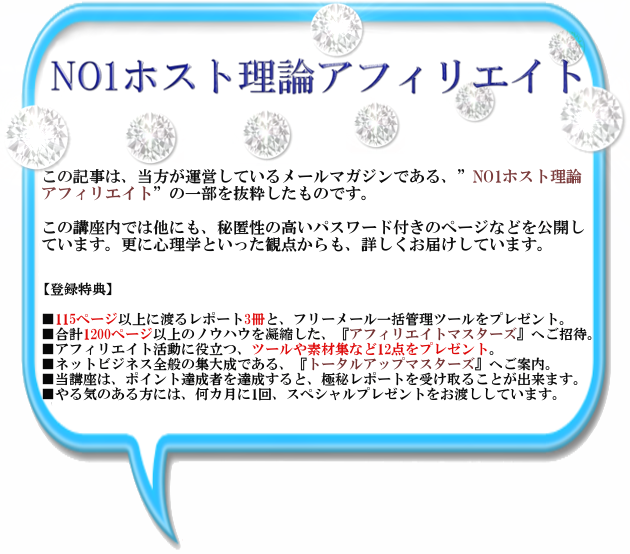
今回は何かイマイチだなーと思ったら、下記のリンクから有益な関連情報を得る事が出来ます。※このブログの影響度を知りたい方も、以下のリンクからどうぞ。
今回の記事が少しでもお役に立てましたら、画面上のいずれかのソーシャルボタンでシェアして頂けると嬉しいです。^^
以下オススメの記事
関連記事

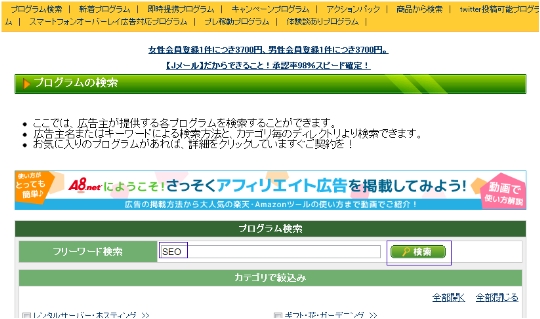
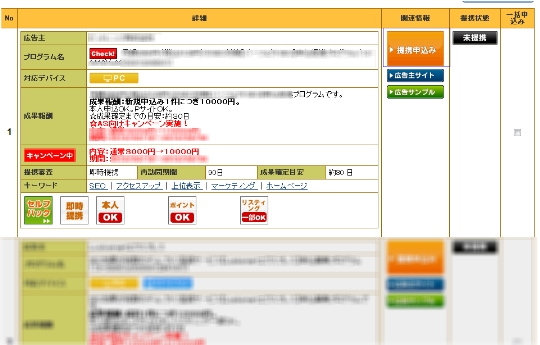
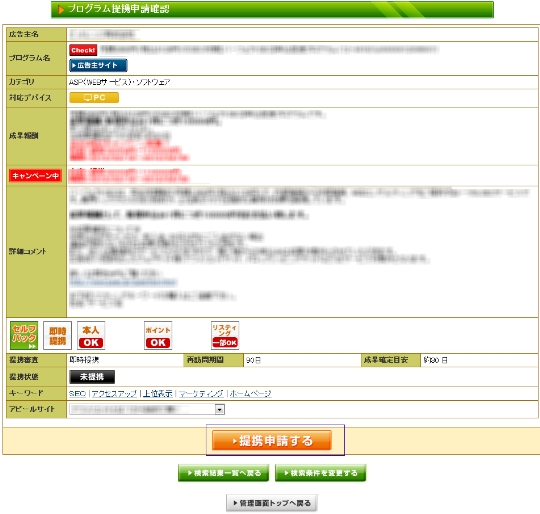

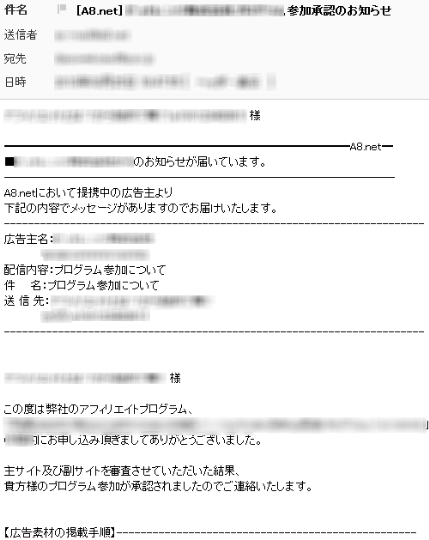
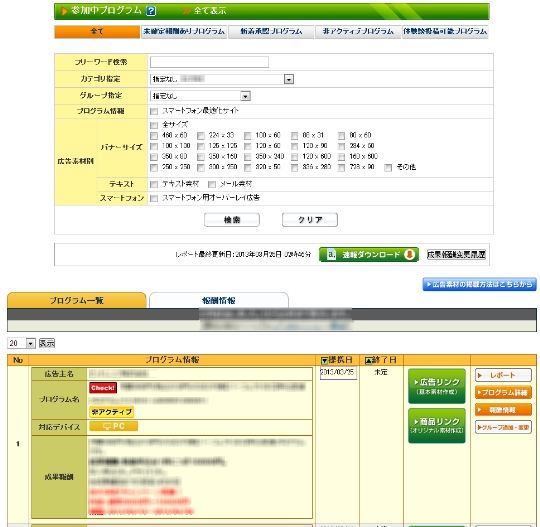
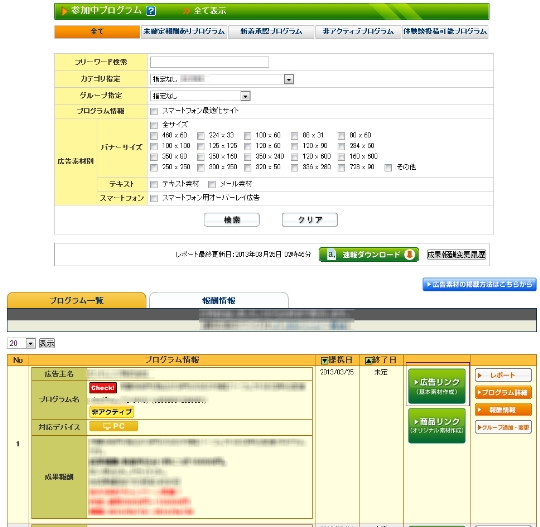
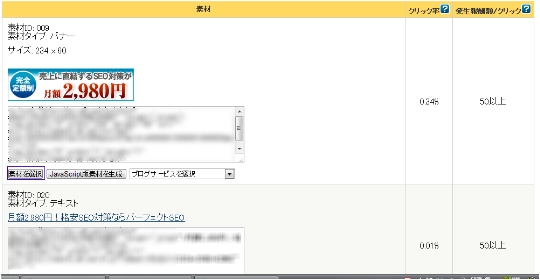
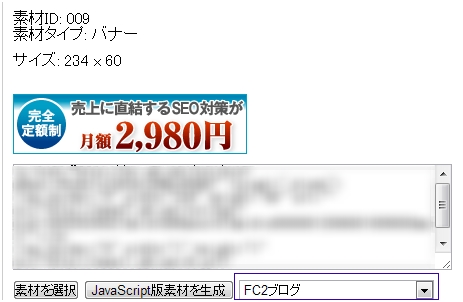
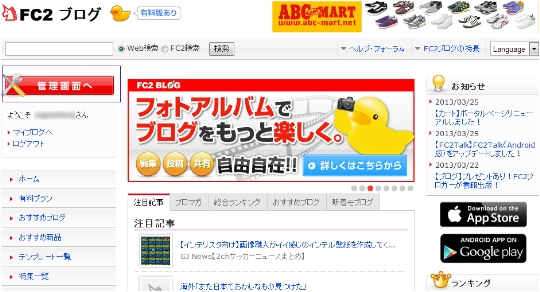
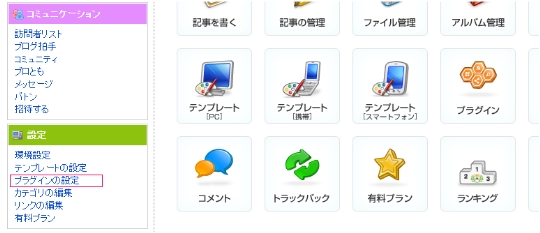
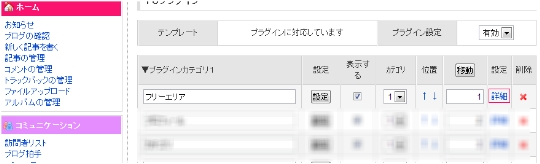
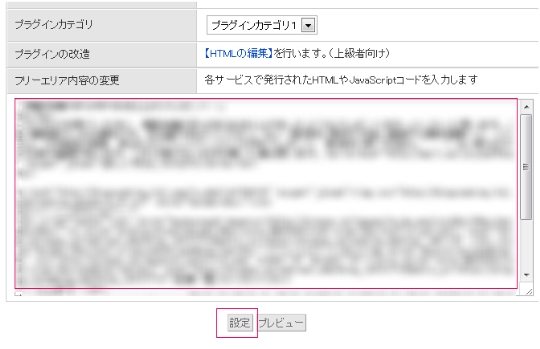
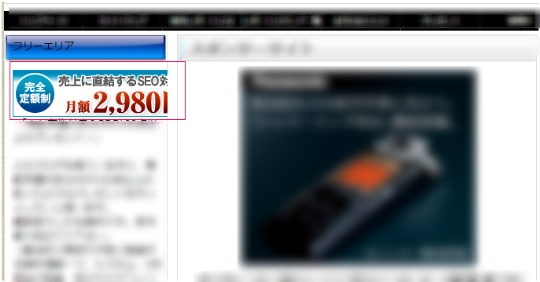
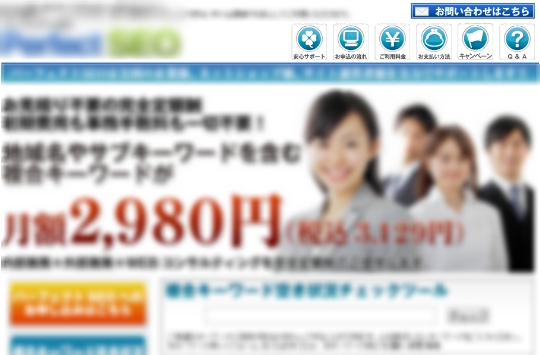


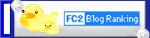





FC2の管理画面でプライング設定の画面がないんですが?